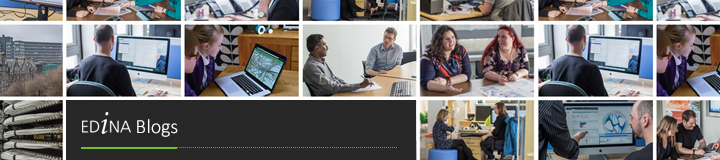The STEEV project has deployed the Bug Tracker utility Redmine to capture refinements, tweaks, bugs, feature enhancements on the current state of the demonstrator. These have been gathered as part of the first sweep of the review process. Feedback obtained from other stakeholders (namely, delegates in attendance at the Green Energy Tech Workshop) will also be fed into Redmine.
David Hamill (from goodusability.co.uk) was commissioned to review the STEEV demonstrator for potential usability issues. He found several areas of the interface that could be improved. The most pressing of which were the relationship between the policy-based scenarions and the customisable scenarios compiled from the variable set, and the relationship between the policy scenario controls and the timeline.
The belowmentioned recommendations will also be reviewed and, where applicable fed into Redmine. Our developer (on return from annual leave) will estimate the amount of time required to implement proposed changes. As it stands we aim to have gathered all comment/feedback by the end of October with a view to there being a build freeze shortly after.
The Good usability recommendations are as follows:
- Make 2020 the default year so the full controls are released to the user when it loads.
- Combine the Present Scenarios and Variables into a single feature with 4 options ( the 3 scenarios and a ‘custom’ option.) and a single submit button .
If the user moves the controls the currently selected radio button should jump to ‘Custom’ so it doesn’t look as though a preset scenario is being displayed . - Instead of deactivating the controls when the user is in the past, allow the user to create a scenario and if they do so jump to 2020 when they submit it.
- Do not rely purely on the slider position to denote the current settings as the sliders can be moved . Consider options for showing the user what the current scenario they are looking at it. If scales were added (see next slide) then the appropriate position on the scale could be highlighted in some way. However this is just one way it could be done.
- Provide a scale on the slider to show where the slider can stop. Give each level a tooltip on hover that helps users understand them. The cursor should go to a hand on hover also so that the user understands they can simply click it to get the slider to move to this position.
- As explained previously in this report, provide a custom scenario option so the user can see that the preset scenario is not being shown.
- Add the short name to the scenario options so the user quickly understands them. This will help the user understand what they are looking at when they see the data.
- Combine the output model selection with the legend and show them by default. Allow them (it) to de hidden or minimised by the user.
- Use the word ‘forecast’ within the scenario controls in a way that reinforces the idea that this will only generate data for 2020 onward.
Position the headings for the timeline above the year options rather than having them below. This will make it more likely that they are noticed. Consider also saying ‘Historic data’ and ‘Forecast data’ to reinforce the idea that the scenarios only apply to forecast data.
Consider providing a stronger visual cue for the currently selected year. Also consider making the forecast years stronger visually than historic years. - Remove the play option and explore ways of allowing users to compare the data across the timeline. This could be through a print option or exporting image files of the data for each year. It could mean generating a PDF that contained the data for each of the years. There are numerous ways of doing this but this Play option is likely to fall short of being useful.
If it were to remain, the button is incorrectly placed. It’s contextually relevant to the timeline so should be associated with it visually. - Use the word ‘layers’ and an indicative icon for the layer option. Also allow the user to remove either layer.
The Usability Report can be downloaded in full.