Today we are very excited to announce the launch of the new MediaHub iOS App, which enables you to browse, search and save items on your iPhone, iPod Touch or iPad.
If you want to download the app and have an iOS device then head over to the App Store here. The app is free to download!

The Featured screen in the MediaHub iOS App.
Who is the MediaHub App for?
The app is for any user of MediaHub based at a subscribing university or college and using an iOS device (an iPhone, iPod Touch or iPad/iPad Mini).
In order to provide you with the appropriate search, preview and bookmarking functionality the app is limited to those from institutions that support UK Federation login.
When you first download and set up the app you will be asked to login with your username and password. Once you have been logged in – which may take a few seconds – you are ready to go and you will remain logged for several months before you will be asked to reauthenticate. This helps ensure that our licensed content remains secure, without compromising the speed or ease of browsing through the app.
Is there an Android version?
We know that MediaHub users have or access a wide variety of mobile devices and we are currently building an Android App at the moment to ensure more of you have access to MediaHub whilst on the move. We expect the Android App to be available later this year.
What can you do with the app?
As the MediaHub App will be of most use when you are away from your laptop or desktop machine, rather than include the full range of functionality available on the web service, the app has been designed to enable you to search or browse for content on the go. Use it on your commute, when filling time between lectures or meetings, or when you get that great idea and want to quickly save an item to look at or include in your presentation later.
The app allows you to:
- Browse featured content – the highlights from our collection which also appear on the front page of MediaHub.
- Browse the most popular items – this is always an interesting and entertaining way to explore our content, as readers of our Most Popular blog posts will already be aware.
- Search for MediaHub content – with the option to filter by format (video, image or audio), and to search external collections. You can also choose how your search results are ordered, by relevance, title or distance from a location – either your own current location or a location you have selected on a map.
- Preview and view MediaHub items – including being able to watch videos in full (although we recommend that you do this via a wifi connection to minimise possible data charges).
- Favourite MediaHub items for later use –  when you favourite an item in the app, it will also be added to your favourites list when you next login to the MediaHub service website. And similarly anything you have previously favourited in the service, will be synced to the app. So, you can search, browse, and select items whilst on the move, then download and edit into presentations, lecture notes, student projects, etc. when you are next editing these on your laptop or desktop machine.
- Share MediaHub items – via email and phone messaging.
To give you an overview of the MediaHub App and how it works we have created the following user guide video:
Click here to view the embedded video.
How can I provide comments, questions or feedback on the app?
We welcome all of your comments and feedback on the MediaHub app, and on any aspect of MediaHub.
There are a few ways you can share your thoughts on the app:
Leave a comment and/or rating in the App Store
This will not only help us, but will also mean that your fellow MediaHub users hear your comments, constructive criticisms or top tips about the app. We would really appreciate your comments and ratings in the App Store as these can really help other new users to find the app, decide whether it is the right choice for them, and get an idea of how it is being used by others.
Leave a comment on this blog post
We will be keeping an eye out for comments and, like the App Store, any comment posted here will also benefit your fellow MediaHub users who may well have similar questions. We can then reply publicly  – and may update this post with new information as a result.
Join us for a Webinar!
To mark the launch of the MediaHub iOS App we will be holding several short webinars on the app, what you can do with it, and how you might use it in your teaching, learning or research. We welcome your comments during the webinars – or send in your question ahead of time and we will ensure it is included.
- Tuesday 14th July 2015, 12.30pm
- Thursday 3rd September 2015, 10.30pm – email edina@ed.ac.uk to sign up for this webinar.
We regularly run MediaHub webinars and you are always welcome to participate and comment.
Contact us privately via the EDINA Helpdesk
If you would prefer to ask your question in a less public place, or have a very specific problem, question, etc. then you can contact the MediaHub team via the EDINA helpdesk:Â email: edina@ed.ac.uk or by phone:Â +44 (0)131 650 3302.
Who built the MediaHub App?
The app was built by the MediaHub team, based at EDINA. Not only did they build the app, they also baked a MediaHub App cake to celebrate its launch!

The MediaHub Team, from left to right: Catherine Fleming; Lorna Campbell; Mark Allan; Tim Stickland; Viv Mayo; Nicola Osborne; Niall Munro.
Where can I find the Terms and Conditions?
When you download the app you will be agreeing to the terms and conditions for the MediaHub App. You can read these in full via the App Store, and you can also read and save a copy from the link below. At login we ask you to agree to terms and conditions for Grapevine, the MediaHub bookmarking and personalisation service. You can read these in full via the link below. As with the web service, all use of MediaHub content must comply with the MediaHub Terms of Service.
- MediaHub App Terms:Â http://jiscmediahub.ac.uk/terms-ios
- Grapevine Terms:Â http://grapevine.edina.ac.uk/user-agreement
- MediaHub Terms of Service: http://jiscmediahub.ac.uk/terms
If you have any questions about how to use the MediaHub App, the MediaHub service in general, or how to use any image, video or audio item that you have found through the app or service, please get in touch with our colleagues on the EDINA helpdesk, who will be happy to answer your questions. You can contact us via email: edina@ed.ac.uk or by phone: +44 (0)131 650 3302.
What does the MediaHub iOS App Look Like?
The screenshot at the beginning of this post, and the images below, give an ideas of how the app looks on an iPhone.

The MediaHub iOS App Search Settings screen
The best way to find out how the app looks and works is by using it! So, please do download the MediaHub iOS App, try it out, and let us know what you think!
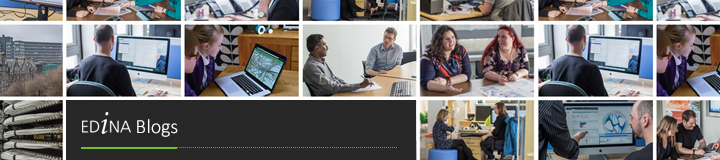














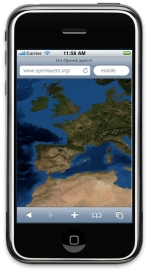 Last week EDINA had the opportunity to take part in the
Last week EDINA had the opportunity to take part in the