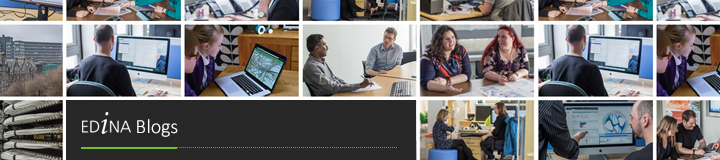We thought we would put together a brief crib guide to help run data collection projects using Fieldtrip GB with a small group. Â The idea is to create a form and get the group to download this to their devices, then collect data before uploading it to a central place and visualising the groups data. Â This technique can be used to great effect to collect lots of data in a short period of time, or to get groups of school children to collect data on short field class exercises.
Intro
1. Navigate to Fieldtrip GB blog
2. Show the new which has some example of what can be done and the Help
3. Click the Authoring tool link and again
4. Login – you are logging into Dropbox at this point.
5. Explain the menus at the top of the page:
a. Create – create a new form
b. Record viewer – visualise/edit the data you have captured
c. Editors Gallery – some example forms
d. My Editors – a list of forms you have created
Create a new form
6. Create a Form
a. Get the group to decide what to collect (keep it simple – trees, birds, litter, building)
b. Create the form and try to use at least drop down lists, photos, range and text box
7. Save the form – this saves it to the Dropbox account that you logged in to
Download form to device
8. Get the group to start the app on their devices
9. Get them to log in to the shared Dropbox account
10. Select Download from the footer and then select Download Forms
11. You are now ready to collect data, you will find the new form in the Capture Tab (select it in the footer)
Upload data from devices to Dropbox
12. Once we have collected data, select Download tab
13. Press Upload Records – the data will now be pushed from the device to Dropbox
Visualise and export collected data
14. On a desktop/laptop – go back to the Authoring Tool
15. Select Record Viewer
16. Use the Filter Records section to select the form we have just used
17. Press Get Records – they should appear on the map
18. To view/edit the records – press Show Table above the map, you can view/edit each record
19. To export the records, you have several options:
a. GeoJSON – ideal for web mapping/coders
b. KML – Google Earth and easy to get into GIS (ArcGIS/QGIS)
c. CSV – for Excel and GIS
20. To export, select the format and press Export. The data that is exported will reflect the filter you have applied. In most cases you will be exporting all data collected using a particular form, but you could apply a date range filter if you wanted.
That’s it. Â Really quite easy isn’t it. Â Click here to download the guide as a PDF.