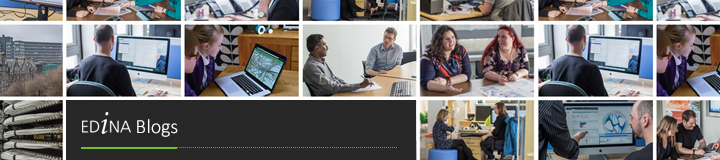On Wednesday 4th April, EDINA released Version 3 of Digimap for Schools, which included a number of new features and enhancements.
The new tools and enhancements have been developed directly as a result of valuable user feedback we gained from the user survey we ran last Autumn and from talking to teachers at conferences such as BETT and at training events.
New tools and enhancements:
National Grid lines overlay – This new tool allows users to display National Grid lines on screen, over any map at any scale. Being able to display National Grid lines on the screen is incredibly useful for teaching and learning about grid references. Grid letters and numbers are displayed clearly, spacing and numbering is scale appropriate and automatically change as a user zooms in or out through the map views. To view the National Grid line, simply click the button on toolbar.
View a bigger map – Users can now have the map fill their screen! We have added a full screen option which hides the top, bottom and left-hand panels to enlarge the map area that is visible. The top toolbar will still be visible to allow you to access the annotations, measuring and other tools. Expanding the map looks particularly fantastic when teaching a class using a smartboard as so much more map can be seen in one go. To toggle between the larger and smaller map, click the button in the top right of the toolbar (beside the Help icon)

Overlay national grid lines on screen and maximise the map area viewable
Alternative print formats – We have added two new outputs for printable maps; JPG and PNG. These are common image formats (similar to those used for digital photos) which means users can easily insert maps generated from Digimap for Schools into programmes such as Microsoft Word and Powerpoint. These new format options are available in the print options panel.
Annotations enhancements – Two new enhancements have been added to annotations; the ability to fade the background map and the option to change the orientation of the toolbar. The Fade Map option fades the background map on screen and on printable maps to allow annotations that have been drawn on the map to stand out more clearly. This is particularly useful when you are adding features to a map of a dense urban area. The Fade Map option can be activated by clicking the new icon in the Annotations Toolbar. In addition to the ability to view a bigger map, you can now reformat the layout of the Annotation Toolbar to make it vertical. This means it can now sit over the search/print panel without hiding any of the map.

Annotations toolbar showing the new features
Help and information for using these new tools and enhancements can be found in the help pages, which can be accessed in the service by clicking the Help icon on the top right above the main map window.
EDINA value your feedback on Digimap for Schools, please leave any comments, suggestions or queries regarding the new tools or any other feature of Digimap for Schools below.