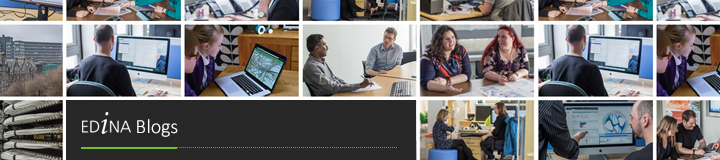The final round of interface testing will follow the same format as the previous sessions. 6 candidates will run through a series of tasks designed to test the usability of the interface.  Once again, candidates were selected from a list of registered Digimap users.  The main findings of this testing session are summarised below:
1. Text Search
The “No results message boxâ€� should include the following text “No results found for ‘dasas’ please check the spelling or try an alternative. You can search by Place name, Postcode or Grid refâ€�
The button used to close the search box currently says “Select and Close�  Several users found the term Select confusing. Change this to be “Close� and fix the tool tip.
2. Draw Rectangle
There were a couple of issues with this. The default function should always be pan, however it is possible to have draw rectangle and use coordinates/use time name selected. You should only have 1 select function active at any time. A user selected a tile through use tilename and then returned to the map and wanted to pan, but their first click cleared the selection as the draw rectangle button was still active.
A wider issue to think about is that does the absence of a pan button confuse users and prevent them from panning? Or, is the current system learnable? We could improve the help and the tool tip to improve the learnability of this toggle “ON – Draw rectangle to select data. OFF – Pan the mapâ€�
3. Add to basket error
Change txt to say “You have too much 1:10 000 Raster data in your basket, the limit is 200 tiles. Either reduce your selected area or select another product�
4. Â My Account
Further refinements are needed in the My Account section. The Green Envelope and Blue rubbish bin worked well visually. These should be the only clickable elements in each row. Once selected, the bottom grid should populate and if the order botton is pressed this will re-order the complete order. Only if the user checks one of the check boxes will the order be split. So, all the radio buttons should be checked when the bottom grid is populated.
5. Preview
Add in a preview for datasets that are UK wide. The lack of a preview confused more than one candidate. Tooltip on Preview is not right
6. Use Coordinates
Order of information is now confusing. Map example was useful but the input boxes should sit below this image. The OR options can then sit below the input boxes. We also need an error box on “Get coordinates form selected area� to catch when users have no area selected.
7. Use Time Name
Change the text below the txt input box to read “Click the “� icon on the right of the map to view tile grids at anytime.
Summary
Overall, Version 4 user testing was quite encouraging. No major issues were discovered. The feedback from the users was positive and the issues that were identified were generally quite small. Â They focus on things that would make the interface clearer and more learnable.
The plan now is to collate the findings from the usability testing and produce a number of recommendations on how to improve the version of the data downloader that is currently live as a beta.  Recommendations will be supported by the evidence gathered during this user testing program.