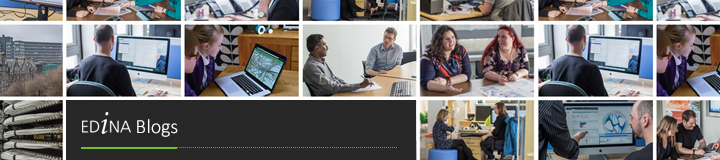We have recently added the ability to create sub-folders within your Digimap for Schools account, to help you store and organise your saved maps. You could create folders for different classes, projects, dates, places or schemes such as Duke of Edinburgh.
To get started, click on the Map Manager icon on the toolbar:
You will need your PIN to continue. These have been emailed to the main Digimap for Schools contact at your school. Check with them for the number or contact us to request it.
The Map Manager area will open and you will see a list of saved maps. It’s a good idea to create folders first. Click Add Folder on the left and name your folder. When you next create and save a map, you can select any of your folders to save the map within.
You can make the list of saved maps more manageable by filtering. Just enter your term(s) in the four boxes at the top of the list and your list will reduce. In the image below, we have input 7 in the Class box and sam in the name box:
To move maps to any folder, just click a map and drag it to the folder of your choice. You can move multiple maps by checking the boxes to the right of the maps and dragging all of the selected maps to a folder.
We’ve made a short video on this feature:
Click here to view the embedded video.
We hope it will be a really useful tool for you. Let us know how you find it and if there is anything we can do to improve it.