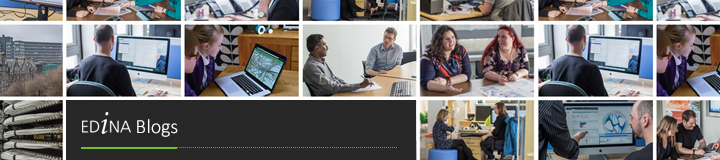All the Digimap Roam interfaces are due to change this August, with the provisional date set to Tuesday the 13th. There are three specific changes that all existing users of any of the Roam interfaces need to know:
- The Search button has moved
- The Print button has moved
- Saving and Opening as well as Importing and Exporting your maps and annotations has changed
- Other Enhancements
Search Changes
To search for your chosen location you now click on the Search button found above the map on the right-hand side.
 Once you have clicked the Search button a new window will open allowing you to do a simple search for a place name or postcode, or a more advanced search using coordinates on either the British National Grid as a grid reference or Eastings and Northings, or as Latitude and Longitude values.
Once you have clicked the Search button a new window will open allowing you to do a simple search for a place name or postcode, or a more advanced search using coordinates on either the British National Grid as a grid reference or Eastings and Northings, or as Latitude and Longitude values.
Print Changes
To make a PDF, PNG or JPG print file of your map you now click on the Print button which can be found above the map on the left-hand side.
 Once you have clicked the Print button a new window will open allowing you to change the print options such as paper size, orientation and scale.
Once you have clicked the Print button a new window will open allowing you to change the print options such as paper size, orientation and scale.
Once you are happy with the settings click Generate Print File, you will be asked to save the file created in the usual way for your browser.
Opening and Saving Maps and Annotations
 Don’t panic! All your saved maps and annotations from the previous version of Roam will all still be available. To open existing maps or annotations click on the Open button and then My Maps… Once you have clicked on the button a new window will open that allows you to access all the maps and annotations you have saved in any of the Roam interfaces. Annotations are now saved as part of your Map!
Don’t panic! All your saved maps and annotations from the previous version of Roam will all still be available. To open existing maps or annotations click on the Open button and then My Maps… Once you have clicked on the button a new window will open that allows you to access all the maps and annotations you have saved in any of the Roam interfaces. Annotations are now saved as part of your Map!
In this window you can choose your map and also delete ones you no longer need. If you made a map in a different Roam, opening it will take you to the location and the equivalent zoom level. If it had Annotations, these will be drawn on the new map.
The Open button also allows you to import annotations from a file saved on your computer. Click on the Annotations from file… option to open a window where you can specify the file you want to upload.
When using the service you can click on the blue question mark icon for help on how to use this feature.
When it comes to saving your maps and annotations you now just click on the Save button and again pick the My Maps… option. This will open the Save My Map window where you save both the map and any annotations that are on it.
In a similar way to importing annotations, to Export them to a file you click the Save button and then choose the Annotations to file… In the window that opens select the format of the file you want to save and give it a name; clicking Export will then download the file to your web browser’s usual location.
Other Changes
There are several other changes to the interface that make it easier to use some features of Roam that you may have missed in the past, see this previous blog post for more information:
Digimap Roam Interface: Important Changes this Summer
Please let us know if you have any questions or concerns about the new interface:
- Tel: 0131 650 332
- Email: edina@ed.ac.uk