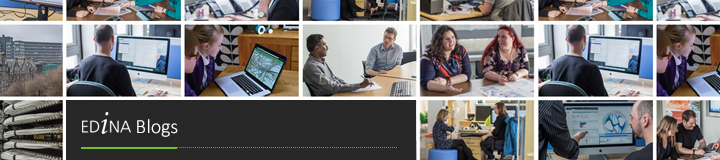Digimap’s Ordnance Survey Collection includes OS Vectormap Local, which is very popular with CAD users. This post gives details of how to convert and import VectorMap Local data for use in the AutoDesk products. If you are a student or faculty member, you can download the suite of AutoDesk products for free.
| If you need to convert other types of data available from Digimap for use in various GIS and CAD software please take a look at this Data Converter Table. |
- OS VectorMap Local is available as GML.
| Imports Shapefile (SHP)? | Imports GML? | |
| AutoCAD | No | No |
| AutoCAD Map 3D | Yes | No |
| AutoCAD Civil 3D | Yes | No |
First, a clarification: the GML format of VectorMap Local data is not the same as the GML format of OS MasterMap data. To convert OS MasterMap GML data, use InterpOSe for Digimap by Dotted Eyes. Although the file format appears the same, InterpOSe cannot convert the GML format of VectorMap Local.
Second, the steps that follow are for 32-bit PC users only. After testing we found that the steps do not work for AutoCAD for Mac OS X. Further, AutoCAD Map 3D and AutoCAD Civil 3D are as yet unavailable for Mac OS X. If you are a Mac user, we suggest that you install a virtual PC on your Mac to run AutoCAD or contact us directly for help.
Third, we would advise you to upgrade to the latest version of AutoCAD if you are able.
| Steps to convert and import VML to CAD |
|
| AutoCAD 2012, 2013 |
|
| AutoCAD Map 3D |
|
| AutoCAD Civil 3D |
|
| AutoCAD 2008, 2011 |
|
It is unfortunate that these steps do not work with AutoCAD for Mac OS X and that AutoCAD Map 3D and AutoCAD Civil 3D are as yet unavailable for Mac OS X. If you are a Mac user, we suggest that you install a virtual PC on your Mac to run AutoCAD or contact us directly for help.
WARNING: EDINA makes no warranties, expressed or implied, regarding the software detailed here or its fitness for purpose. EDINA has not tested the processes detailed here on every combination of operating system and software version and makes no guarantees that every process will function on every platform. You should check the system requirements for any software you intend to use.
If you have any questions or comments, please feel free to get in touch here or via the EDINA Helpdesk.