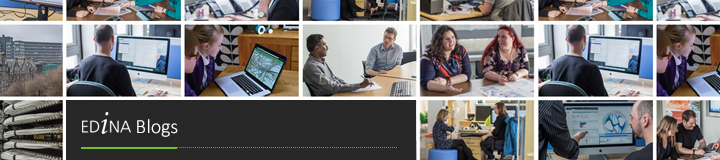With the USeD project drawing to a close it is a good time to recap on what we set out to achieve and how we went about it.
Overview
The USeD project aimed to improve the usability and learnability of a user interface which enabled users to download spatial data from the Digimap service. The current data downloader is a popular service but is perhaps not the most user friendly. Â It was designed around the technical constraints of the software of he time (2002) and the requirement that it had to integrate with an inflexible server-side database.
It’s replacement would be designed around the needs of the user but would still have to integrate with a server-side database. However, the new database is more flexible and data extraction far simpler.
The new interface must serve all users from experienced users who know what they want to complete novices who are perhaps less confident working with spatial data.  The interface should therefore be intuitive and learnable, allowing users to explore some of the advanced functionality as they gain confidence. You can read a detailed summary on the  About USeD page.
Persona
The first task was to interview some users and create a set of user personas. 20 users were interviewed and this resulted in 5 distinct personas. Â The personas would be used to shape the user requirements and would be used to steer the design of the interface throughout the project. Â You can meet our personas on the persona page.
Design Specification
The design specification can be divided into 2 parts; user requirements and a technical specification. Â The user requirements were defined from the user requirements. Â In the personas we had created a list of “pesron X wants to” and “We would like person X to”. Â which made it quite a simple task to put together an initial list of requirements. Â We grouped the requirements into:
- a user must be able to
- a user should be able to
- a user could be able to
Grouping the requirements like this gave the engineers an idea of the importance of each requirement which made it easier to justify spending more time implementing small functions that were deemed to be a must. The user requirements documentation can be found here
The technical review focused on the software and libraries that could be used to make the new interface more attractive and interactive. The server side database had already been updated so new tech had to integrate with this.
Prototype or Full Build?
This was a key question in the project. Do we use wire-frame mockups to show different designs or do we use a fully functioning test site?  We went with the fll build as we suspected that there would be issues surrounding the strong visual map window and the expectation of what the used would receive in their order. It was felt that a wire-frame would not address these issues. Building fully functioning test sites involved far more developer time and effort, but it was certainly worth it.
Iterative User Testing
We used task based testing to explore the usability of the new interface.  We started with an expert review from our usability consultant, this caught a number of issues that we had missed. The task based testing engaged with real users. Each user had 45 mins to complete a number of tasks and we tried to have 6 people per session. The interface was then modified between sessions. We ran 3 sessions and saw our “problem points” migrate from the initial screen through the ordering process. This was encouraging as it suggested that users were able to progress further in progressive session before they ran into problems. The user testing is described in detail in a number of post.
Project hand-over
At the end of the project we will hand over our findings to the Digimap Service team. The hand-over will be a document that outlines a number of improvements that can be made to the existing interface. Each recommendation will be ranked as either High, Medium or Low.  Each recemondation will address an identified isue in the current interface and will suggest a solution which has been implimented and tested during the USeD project.  Where multiple solutions were trialed, a brief summary of this will be given to justify the final suggestion.
This style of documentation proved to be a very effective way of suggesting improvements to the development team.