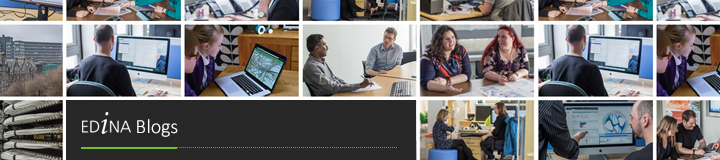Usability testing should be an important part of the development of any user interface. Ensuring that the interface is intuitive and easy to use is critical for its success. However, running usability sessions with real users often strikes fear into project teams. They assume that it will be a costly and time consuming process and will confuse as much as it clarifies the design process. Â This article aims to demonstrate how easy it is to set up an effective usability lab on a shoestring budget.
Background
The USeD project aims to improve the interface of a data download website which provides  spatial data to the education sector in the UK.  User testing is an integral part of the USeD project and carrying out iterative assessment exercises will drive the development of the interface.  However, the project budget is quite modest and most of it is assigned for designing and coding the interface.
A discussion with our usability expert on the usefulness of various techniques suggested that most issues with an interface could be identified using quite simple techniques such as task-based exercises. Eye tracking allows testing to focus on very specific problems and it was better to identify general issues first before considering advanced techniques.
User Task Based Testing
Task based testing centers around setting users a series of small, distinct tasks that have been designed to test the functionality of an interface. Â The initial tasks should be quite straight forward but later ones can be more involved allowing sessions to explore more advanced aspects of the interface. Â Tasks should give the user a clear understanding of what they want to achieve but should allow them the flexibility to explore the interface. This flexibility can reveal how users discover functionality in the interface. Â In these testing sessions we have 6 tasks and each session will last up to 45 minutes. Any longer than this and it is probably that the user will tire and loose focus.
So, how can you set up an effective user testing lab in your own office using pretty much “stuff” that you find lying around or “borrow”, temporarily?  The recipe below describes how we went about the task.
Ingredients:
- 2 rooms, close together or preferably next to each other
- 2 computers
- 3 screens
- 1 web cam
- 1 mic
- 1 set of baby monitor
- A sprinkle of free software
- 1 really helpful systems support person
First of all, having two rooms is a huge benefit as it means that the only the candidate and the facilitator (person running the test) need to be in the test room. This reduces the stress on the user during the test so that it feels less like a test. A nervous or flustered user will not interact with the interface in a naturally which may affect the results of the tasks. Â Having the rooms next together makes things much easier as you can run cables between them.
Test Room
- Set up a computer that is typical of the ones you expect users to access the interface through in normal use. If users are likely to use a laptop or a 15 inch monitor, it would be unfair to run the test on a 21 inch monitor.
- Set up a web cam that shows the user and the facilitator. This should be set up in an unobtrusive way and is to monitor general body language rather than detailed facial expressions or eye movements.
- Position the transmitting part of the baby monitor so that it will pick up the conversation
- Place a microphone dictaphone to capture the conversation between the candidate and the facilitator. This is really just a back up in case parts of the conversation get missed.
- Make sure you provide some water for the candidates and a bit of chocolate never hurts.
Observation room
The observation lab can be set up in various ways but if you have access to two monitors then this makes things easier.
- Set up the computer with a “Yâ€� splitter to two monitors. Monitor 1 will show the users screen and monitor 2 will display the webcam feed.  Set the monitors up about 1.5m away from the observers.  This will give them room to make notes and setting the back a bit means that they can easily scan both monitors at the same time without the “watching tennis” effect.
- The receiving part of the baby monitor will provide the live audio from the other room.
- Remember some water and chocolate or sugary sweets to keep the observers alert
Porting the display
To display the users screen, we used some free software called “Zonescreen�. This has to be installed on both computers. Once installed, start ZoneScreen on the machine in the user lab, set this to as the HOST. Make a note of the i.p address. On the computer in the observation room, start ZoneScreen and set the session to REMOTE and enter the i.p address of the computer in the other room. You should now be able to see everything that happens on the user computer.
Webcam
The webcam feed is a little bit trickier. We experimented with broadcasting this across our network, but there was often a lag of up to 20-30seconds which made it very difficult to follow what was actually going on. As we had the luxury of having two rooms next to each other, we were able to connect the webcam to the computer in the observation lab. To do this you need a powered USB extension. The 10m extension we used occasionally failed, possibly as the power attenuated along its length. Replacing this with a 5m cable solved the problem.
Results
This set up worked really well.  The observers were able to see the candidates screen, hear everything that was said.  The webcam was useful to give everything context.  You could tell when the candidate had turned to speak to the facilitator and you could monitor their general body language.  There was only the slightest delay on the screen display feed, but this did not cause a problem. The baby monitors might seem very low tech but they are reliable and effective.
So, what did all this cost?  All the software was free and well we scavinged everything except the 5m powered usb cable and the baby monitors.  The total cost of this equipment was £40.  A huge thanks to Nik, EDINA’s small system support officer, who managed to find the software and put the lab together.