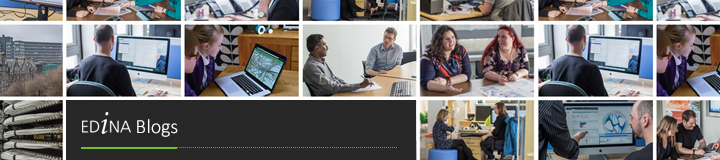The Fieldtrip GB team have been out and about talking to users of the app and we have had some useful feedback on what users would like to see in the app. One of the comments that appeared more than once was that it would be good to be able to annotate photos. Â We agree, but there are several other things that we have scheduled as higher priorities.
This got me thinking. There are apps out there that allow users to annotate photos and screen captures, so which one is best and how could FtGB users integrate it into their workflow? I was lucky enough to see a presentation by Derek France from the University of Chester and one of the apps that he demo’d was Skitch.  Skitch is an app made by the same people that do Evernote. Skitch allows users to sketch something new, mark-up maps, screen captures, or even a photo. So you would be able to:
- make a new sketch
- screen capture a map then add notes/annotations to it
- annotate or add notes to a photograph.
Integrate
So how would you integrate this into the FtGB workflow? Â Well, because Skitch is not “part” of FtGB you would have to launch it and run FtGB as a background programme. Lets walk through it in steps as if we were in the field.
- We are at a site we want to survey.
- start Skitch
- take a photo
- add sketch/notes
- save
- back to FtGB
- create point
- attach photo from Gallery
- navigate to the skitch folder (in android you should ensure that Skitch is in your My Gallery)
- Save
Pretty simple, as long as you have the Skitch folder checked so that it appears in your My Gallery. Â
- Take a screengrab with FtGB running (process varies between handsets)
- Open saved screengrab in Skitch
- Annotate the screen grab
- Save annotation
- Back to FtGB
- Attach annotated screen capture to a point
Hopefully the steps described above will allow you to add annotated pictures, maps and sketches to Fieldtrip GB. There are undoubtedly other annotation apps out there that would integrate in a similar way, we just chose Skitch as it was free, easy to use and seemed to to exactly what we wanted.