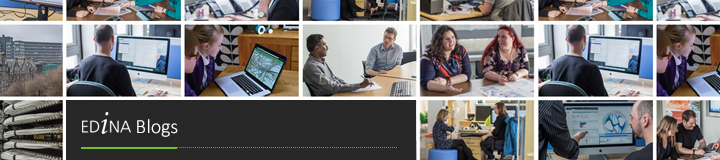Until now, Digimap has always used the 1:50 000 Scale Gazetteer to provide search results when using the interface.
We have now added street names to the search results in Roam, so you can get more detailed results for your search locations. The locations of the streets come from the OS Locator™ gazetteer which we have been working to include since Ordnance Survey made it an OS OpenData™ product. When using the search interface you can now put in a street name and search for it, though we would recommend adding the name of the place the street is located in too, particularly if it is a relatively common street name. The best results in urban areas are still achieved by using postcodes as these can often resolve to a particular part of the street. However in rural areas where postcodes can be very large, street names can give you the best results.
The search takes all the terms you enter and adds weights to each one; if you enter a full postcode it will just use this to pinpoint your location. If you are not sure your postcode is completely accurate in can be better to leave it out if you have more reliable information. Any street numbers or house names are ignored by the search as these are not stored in the OS Locator or 1:50 000 Gazetteers. The remaining search terms are run against the two gazetteers to produce a list of potential matches.
Be careful when searching for road names that are also places; searching for London Road in Edinburgh will also find Edinburgh Road in London and other possibilities from each city. The weighting usually puts the best match at the top, though you may need to look a little further down the results list sometimes.
We will continue to work on the search abilities in Digimap to improve the results we return, please let us know if you have any questions:
- Email: edina@ed.ac.uk
- Phone: 0131 650 3302